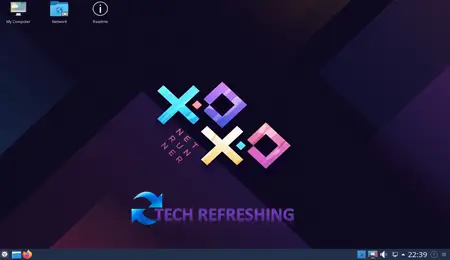Netrunner Linux is a Debian-based operating system designed for desktop and laptop computers. It is known for its user-friendly interface, pre-installed software, and multimedia support. Netrunner Linux offers a stable and secure computing environment for both beginners and advanced users.
This guide caters to individuals who wish to use Netrunner Linux as their main operating system or seek an alternative to their current system. It is also appropriate for individuals new to Linux who desire a user-friendly distribution to start with.
The purpose of this guide is to offer an introductory overview of Netrunner Linux to beginners. It includes a step-by-step guide to the installation process, fundamental desktop customization, installing applications, system maintenance, and troubleshooting. Upon completing this guide, you will have a foundational understanding of how to utilize Netrunner Linux and feel at ease using it as your primary operating system.
The guide will cover the following topics:
- Downloading and installing Netrunner Linux
- Getting familiar with the KDE Plasma desktop environment
- Installing applications via the Discover Software Center and the terminal
- System maintenance, including updating the system, installing new drivers, and backing up the system
- Troubleshooting common issues and finding help and support
Overall, this guide will provide you with a solid foundation for using Netrunner Linux and a starting point for exploring its features and capabilities.
Download and Installation
Minimum System Requirements For Netrunner Linux (Netrunner 23 (“Vaporwave”) )
| CPU | 1.6-GHz Intel Atom |
| RAM | 15GB HD |
| Graphics Card | Intel GMA 945 |
| Video Memory | 128MB |
| Internet Connection | Not Mandatory |
Downloading Netrunner Linux
To install Netrunner Linux, it is necessary to obtain the ISO image file from the official Netrunner Linux website. Firstly, access the website and proceed to the download section, where a compilation of accessible ISO files is present. It is crucial to ensure downloading the latest stable version compatible with your device.
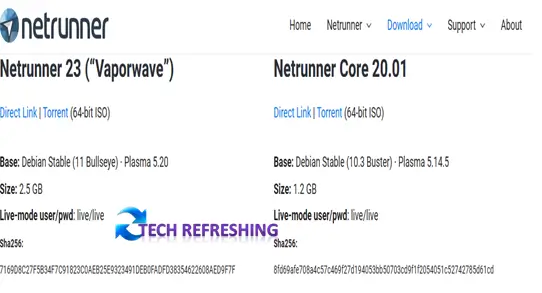
Creating a bootable USB
After successfully downloading the ISO file, the subsequent step involves creating a bootable USB drive that facilitates the installation of Netrunner Linux. One can utilize either the in-built Startup Disk Creator utility in Ubuntu or third-party software such as Rufus to create a bootable USB.
To employ the Startup Disk Creator, connect the USB drive to your device and initiate the utility. Proceed to select the previously downloaded ISO file and USB drive, followed by clicking the “Create” option. Subsequently, the utility will create a bootable USB drive with the Netrunner Linux image.
In case you choose to use Rufus, acquire it from the Rufus website and abide by the provided guidelines to create a bootable USB drive. Ensure the correct ISO image and USB drive are selected.
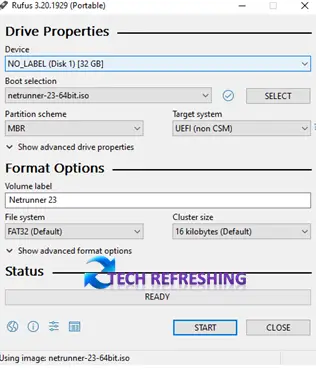
Installing Netrunner Linux
Following the successful creation of the bootable USB drive, commence the installation process of Netrunner Linux on your device. Insert the USB drive into your computer, followed by restarting the device. During the booting process, it might be necessary to enter the device’s BIOS or UEFI settings to modify the boot order, ensuring that the USB drive is the primary boot device.
Upon successfully booting from the USB drive, you’ll be presented with the Netrunner Linux installer. Observe the on-screen prompts to select your language, time zone, and keyboard layout. Additionally, you’ll be required to generate a username and password for your account.
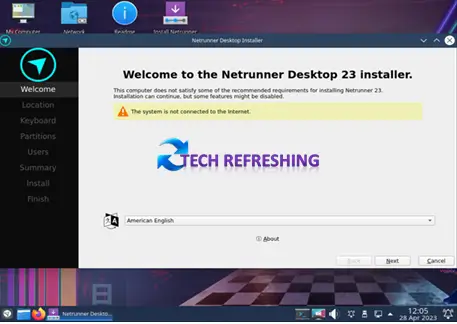
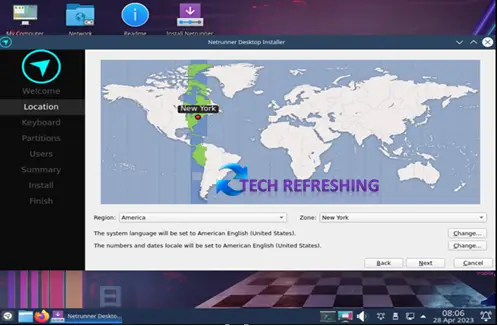
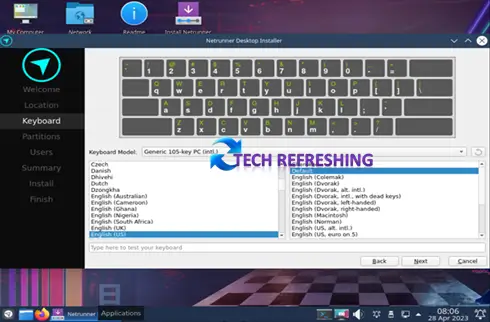
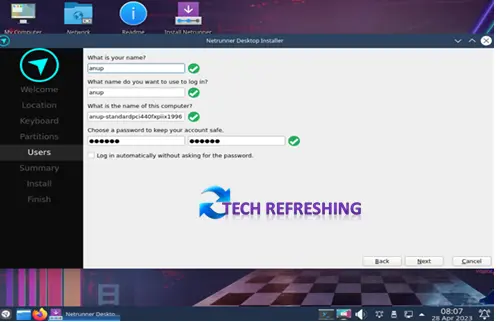
Subsequently, you’ll have to choose the partitioning scheme for your hard drive. If you intend to install Netrunner Linux alongside another operating system, you can select the “Install alongside” option. Alternatively, if you prefer to replace the current operating system, you can select the “Erase disk and install Netrunner” option. Additionally, you can manually partition your hard drive if you’re confident in doing so.
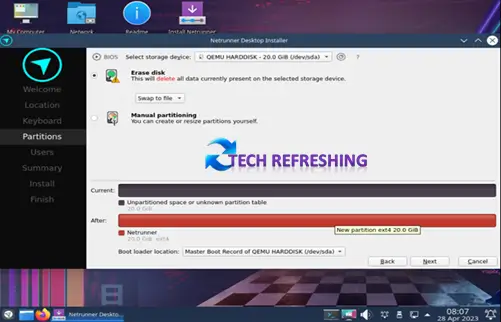
The installation process will commence after you’ve decided on a partitioning strategy and the installer will start copying the required files to your hard drive. Depending on the hardware requirements of your machine, this process could take some time. You can remove the USB device after the installation is finished, restart your computer, and then log into Netrunner Linux using the username and password you made during the installation.
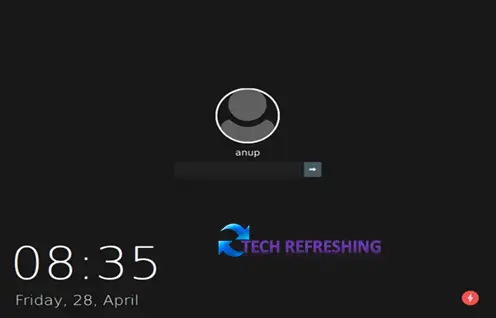
Congratulations! You have successfully installed Netrunner Linux on your computer.
Getting Familiar with the Desktop Environment
Introduction to KDE Plasma
The KDE Plasma desktop environment, which offers a cutting-edge and user-friendly interface, is used by Netrunner Linux. KDE Plasma is a well-liked option among Linux users since it provides a multitude of customization options and capabilities.
The desktop environment consists of various components, such as the panel, application launcher, desktop widgets, and virtual desktops. These components can be customized to suit your preferences and workflow.
Navigating the desktop
To browse the desktop, you can employ the panel situated at the bottom of the display screen. The panel incorporates an application launcher, task manager, system tray, and clock. To launch applications, you can click on the application launcher, located on the panel’s left side by default. Additionally, you may utilize the search function to discover and launch applications.
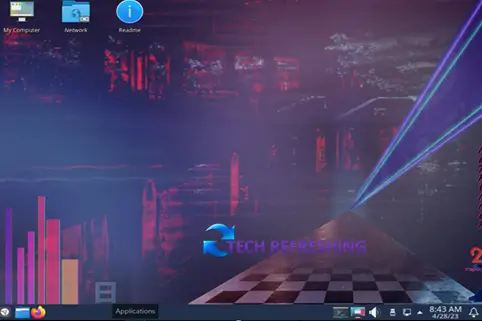
The task manager presents a view of active applications and windows. To navigate between applications, you can click on their respective icon displayed in the task manager. Likewise, to terminate applications, you can right-click on their icon and choose “Close”.
The system tray displays system notifications, such as updates and network connections. You can access system settings by clicking on the system tray icon and selecting “System Settings”.
Customizing the desktop
KDE Plasma furnishes an array of customization choices to help you tailor your desktop environment. To reach the system settings, click on the application launcher and opt for “System Settings”.
Within the system settings, you can modify several facets of the desktop environment, including appearance, workspace behavior, and input devices. For instance, “Appearance” enables changes to the theme, font, and icon style. Similarly, under “Workspace,” you can customize the desktop layout and virtual desktops.
KDE Plasma additionally accommodates desktop widgets, which are compact applications that can be positioned on the desktop or panel. To include a widget, right-click on the desktop or panel and opt for “Add Widget”. You can select from diverse widgets, such as a clock, weather forecast, or system monitor.
Overall, KDE Plasma furnishes a supple and adaptable desktop environment that enables you to customize the interface according to your preferences and workflow.
Installing Applications
The accessibility to a sizable library of open-source and free software is one of the advantages of adopting Linux. Application management and installation options are numerous with Netrunner Linux.
Using the Discover Software Center
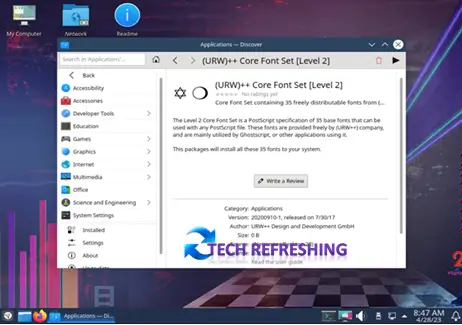
Netrunner Linux comes with the Discover Software Center, which provides a graphical user interface for browsing and installing applications. To open the Discover Software Center, click on the application launcher and search for “Discover”.
You can browse through a number of programme categories in the Discover Software Centre, including games, multimedia, and productivity. Additionally, you can perform a name or keyword search for particular programmes.
To install an application, simply click on its name and select “Install”. The Discover Software Center will download and install the application along with any necessary dependencies.
Installing applications via the terminal
If utilizing the terminal is your preference, you can install and manage applications using the Synaptic package manager. To launch the terminal, search for “Terminal” in the application launcher and click on it.
To install an application via the terminal, use the following command:
sudo apt-get install [application-name]
Replace [application-name] with the name of the application you want to install. For example, to install the GIMP image editor, use the following command:
sudo apt-get install gimp
You will need to enter your password to authorize the installation.
Updating installed applications
Utilizing the Synaptic package manager is an effective way to update your system packages and keep your system up to date.
Write the following commands for update the system packages:
sudo apt-get update && sudo apt-get upgrade
Executing this command will refresh the package lists and update all installed packages to their most recent versions. To authorize the update, you’ll be prompted to input your password.
In general, Netrunner Linux offers several options for installing and controlling applications, empowering you to select the approach that aligns with your requirements and inclinations.
System Maintenance
Ensuring the security and up-to-dateness of your Netrunner Linux system requires regular system maintenance. This section outlines key maintenance tasks, such as system updates, driver installations, and system backups, which are essential.
Updating the system
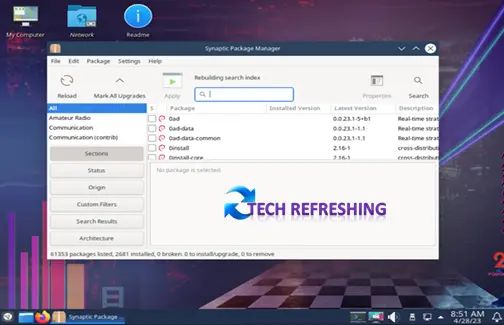
Maintaining an up-to-date system is vital for both security and performance purposes. In order to manage system updates, Netrunner Linux employs the Synaptic package manager. To update the system through the terminal, you can execute the below command:
sudo apt-get update && sudo apt-get upgrade
This command updates the package lists and upgrades any installed packages to their latest version. You will need to enter your password to authorize the update.
Alternatively, you can use the Discover Software Center to update the system. Click on the “Updates” tab and then click on “Install Updates” to install any available updates.
Installing new drivers
Although Netrunner Linux has inherent support for a broad range of hardware, there may be instances where additional drivers need to be installed to ensure optimal hardware performance.
The Additional Drivers utility can be utilized to install new drivers. To access the utility, locate the application launcher and search for “Additional Drivers”.
Upon opening the Additional Drivers utility, a list of drivers available for your hardware will be presented. By selecting a driver and clicking “Apply Changes”, it can be installed. Restarting your system may be required for the changes to be implemented.
Backing up the system
Regularly backing up your system is recommended to safeguard against potential data loss or system crashes. Netrunner Linux has integrated the Timeshift utility, which enables you to generate system snapshots and recover your system to a previous state if required.
Accessing Timeshift is as simple as locating the application launcher and searching for “Timeshift”. To create a system snapshot, click “Create” and choose a snapshot type, such as “Rsync” or “BTRFS”. Additionally, you can schedule automatic backups to occur at predetermined intervals.
Apart from using Timeshift, you can opt for third-party backup solutions, such as Deja Dup or Back In Time, to generate backups of your system files and data.
To guarantee a secure and hassle-free experience with your Netrunner Linux system, regular maintenance is crucial. Staying current, installing new drivers, and creating backups are necessary steps to ensure optimal performance.
Troubleshooting
Despite being known for its stability and reliability, you might face some issues while using Netrunner Linux. This section will discuss typical problems and their solutions, as well as resources to seek help and support.
Common issues and solutions
- Slow system performance: If you experience sluggish system performance, try closing unnecessary applications and deleting unused files or programs. Disabling visual effects or animations that may be causing slowdowns can also be helpful.
- Wireless connectivity issues: If you are encountering wireless connectivity problems, attempt to reboot both your router and computer. Resetting your network settings or installing new wireless drivers can also help resolve the issue.
- Display issues: If your display is presenting issues such as distorted or blurry images, consider modifying your display settings or installing new display drivers.
- Application crashes: If an application is malfunctioning or crashing, attempt to update it to the most recent version or reinstall it.
- System updates: If you encounter issues after a system update, try rolling back the update or restoring your system to a previous state using the Timeshift utility.
Finding help and support
There are several resources available if you run into a problem that you can’t fix on your own, including the Netrunner Linux forums at https://support.blue-systems.com/ where you may ask questions, get suggestions, and connect with other users. In addition, there are a number of online groups and forums devoted to Linux and open-source software where you can get assistance and support from seasoned users.
You can buy support packages from third-party service providers or the Netrunner Linux website if you need expert assistance. You may rapidly fix any problems and keep enjoying the advantages of Netrunner Linux by making use of the information and troubleshooting procedures that are readily available.
Conclusion
In this beginner’s guide to Netrunner Linux, we have covered the basics of getting started with the system. We began by explaining what Netrunner Linux is and who this guide is intended for. We then walked through the steps of downloading and installing Netrunner Linux, getting familiar with the KDE Plasma desktop environment, installing applications, performing system maintenance and troubleshooting common issues.
Final tips and recommendations
As you continue to use Netrunner Linux, there are a few final tips and recommendations that may be helpful:
Experiment with customization: Explore customization options: Netrunner Linux provides several options to customize the desktop environment, such as themes, icons, and widgets. Feel free to experiment and personalize the system according to your preferences.
Take advantage of the terminal: While the Discover Software Center provides a graphical interface for installing applications, using the terminal can be faster and more efficient for certain tasks.
Create backups of your data: To prevent loss of essential files in case of a system failure, it’s advisable to create regular backups of your data.
Encouragement to continue learning about Netrunner Linux
We trust that this guide has provided you with a strong foundation for using Netrunner Linux. Nonetheless, there is always more to explore and learn. Netrunner Linux provides several advanced features and tools that can enhance your experience, and there is a vibrant community of users and developers continuously pushing the system’s limits. We urge you to continue learning, exploring, and sharing your experiences and insights with the community.
Disclaimer:
Before installing Netrunner Linux, it’s important to understand that there may be risks involved, and that the installation process could potentially cause issues with your computer. As with any operating system installation, there is always a risk of data loss or other complications.
We highly recommend that you back up all important data before attempting to install Netrunner Linux. Additionally, we advise that you have a basic understanding of Linux and computer systems before proceeding with the installation.
While we strive to provide accurate and up-to-date instructions, we cannot guarantee that the installation process will be error-free or suitable for your specific needs. By installing Netrunner Linux, you acknowledge and assume all risks associated with the installation process and hold us harmless from any damages or losses that may occur.