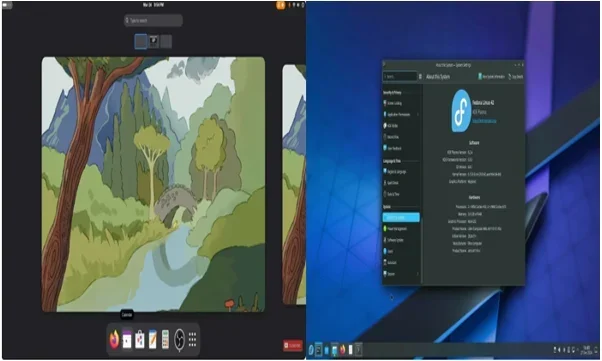Your Ultimate Beginner’s Guide for Fedora 42
Welcome to the world of Fedora 42, a powerful, free, and open-source Linux distribution that’s perfect for beginners and seasoned users alike. Released on April 15, 2025, Fedora 42 brings a host of exciting new features, including GNOME 48, an official KDE Plasma 6.3 edition, a COSMIC desktop spin, and a revamped Anaconda installer with a web-based interface.
Whether you’re new to Linux or transitioning from another operating system, this comprehensive guide will walk you through everything you need to get started with Fedora 42. Drawing from official Fedora Project resources, including fedoraproject.org, Fedora Magazine, and release notes, we’ll cover installation, key features, navigation, and tips to make your experience smooth and enjoyable. Let’s dive in!
Why Choose Fedora 42?
Fedora is known for its cutting-edge technology, community-driven development, and commitment to open-source principles. Fedora 42, the latest stable release, continues this tradition by offering a modern, user-friendly platform for desktops, laptops, and even servers. Here’s why it’s a great choice for beginners:
Beginner-Friendly: Fedora Workstation, with its GNOME 48 desktop, is intuitive and polished, making it easy for new users to navigate.
Cutting-Edge Features: Fedora 42 includes the latest software, like Linux Kernel 6.14, ensuring top performance and security.
Flexible Spins: Choose from GNOME, KDE Plasma, COSMIC, or other desktop environments to suit your preferences.
Strong Community: The Fedora Project offers robust support through forums like ask.fedoraproject.org and documentation on docs.fedoraproject.org.
Free and Open-Source: No licensing fees, and you can customize it to your heart’s content.
For new users, Fedora 42 strikes a balance between simplicity and power, making it an ideal starting point for exploring Linux. Let’s explore what’s new in this release before diving into the basics.
What’s New in Fedora 42?
Fedora 42, officially announced on Fedora Magazine, introduces several exciting updates that enhance usability, performance, and customization. Here are the standout features, based on official release notes and community discussions:
GNOME 48: The default Fedora Workstation now ships with GNOME 48, featuring improved performance, a refined file manager with thumbnail tab views, and enhanced accessibility options. It’s sleek, modern, and perfect for beginners.
KDE Plasma 6.3 as an Official Edition: Previously a spin, KDE Plasma is now a flagship edition alongside GNOME. It offers a highly customizable desktop with a Windows-like interface, ideal for users seeking flexibility.
COSMIC Desktop Spin: Fedora 42 introduces a new spin featuring the COSMIC desktop, a Rust-based environment developed by System76. It’s lightweight, modular, and offers a fresh alternative to traditional desktops.
New Anaconda Web UI Installer: The Anaconda installer has been revamped with a modern web-based interface, making installation more intuitive and visually appealing.
Linux Kernel 6.14: This kernel brings better hardware support, improved power efficiency, and performance optimizations, especially for newer CPUs.
EROFS Filesystem for Live Media: Fedora switched from SquashFS to EROFS for live media (e.g., KDE, COSMIC, and Fedora CoreOS), improving efficiency and aligning with Red Hat Enterprise Linux (RHEL).
RPM Copy-on-Write: This feature reduces I/O and CPU load during package installation by leveraging btrfs reflinking, enhancing performance on Fedora’s default filesystem.
FEX for x86 Binaries: Fedora 42 supports FEX, allowing x86 binaries to run on ARM-based systems, boosting compatibility for Fedora Asahi Remix on Apple Silicon.
Composefs for Atomic Desktops: Enabled by default for Fedora Atomic Desktops, composefs makes the root filesystem truly read-only, improving system integrity and robustness.
Software Updates: Major packages like PostgreSQL 17, Ansible 11, and Python 3.13 ensure you’re running the latest tools.
These features make Fedora 42 a forward-thinking release that caters to both new and experienced users. Now, let’s get you started with the basics.
Getting Started with Fedora 42
Step 1: Downloading Fedora 42
To begin, visit the official Fedora website at fedoraproject.org. Here’s how to download Fedora 42:
Choose Your Edition: The website offers several editions, but for beginners, select Fedora Workstation (GNOME 48) for a polished desktop experience. Alternatively, try the KDE Plasma Desktop for a customizable interface or the COSMIC Spin for a lightweight option.
Download the ISO: Click the “Download” button for your chosen edition. The ISO file is approximately 2–3 GB, so ensure a stable internet connection.
Verify the Download: Fedora provides checksums on the download page to verify the ISO’s integrity. Use a tool like sha256sum on Linux or a similar utility on Windows/Mac to confirm the file matches the provided checksum.
Step 2: Creating a Bootable USB Drive
To install Fedora 42, you’ll need a bootable USB drive (at least 8GB). Follow these steps:
Download a USB Writing Tool: Use Fedora Media Writer (available on the Fedora website) for a seamless experience across Windows, macOS, or Linux. Alternatives include Rufus (Windows) or Etcher (cross-platform).
Write the ISO to USB:
- Open Fedora Media Writer, select the downloaded Fedora 42 ISO, and choose your USB drive.
- Click “Write to Disk” and wait for the process to complete (5–10 minutes).
- Safely eject the USB drive.
Backup Your Data: Before proceeding, back up any important files on your computer, as installation may overwrite existing data.
Step 3: Installing Fedora 42
Now, let’s install Fedora 42 using the new Anaconda Web UI installer:
Boot from USB:
- Insert the USB drive and restart your computer.
- Enter the BIOS/UEFI menu (usually by pressing F2, F12, or Del during startup) and set the USB as the first boot device.
- Save changes and reboot.
Start the Live Session:
- Select “Try Fedora” to test the live environment or “Install to Hard Drive” to begin installation.
- The live session lets you explore Fedora without making changes to your system.
Run the Installer:
- Launch the Anaconda installer from the desktop or boot menu.
- The new web-based UI is clean and intuitive, guiding you through language, keyboard, and time zone selection.
Configure Storage:
- Choose your installation destination (e.g., your hard drive or SSD).
- Select “Automatic” partitioning for simplicity or “Custom” to manually configure partitions (recommended for advanced users).
- Fedora uses btrfs as the default filesystem, optimized for performance and features like copy-on-write.
Set Up User Account:
- Create a user account with a strong password.
- Optionally, set up an administrator (root) password for advanced tasks.
Complete Installation:
- Click “Begin Installation” and wait for the process to finish (5–15 minutes, depending on your hardware).
- Reboot when prompted, remove the USB drive, and boot into Fedora 42.
Step 4: First Boot and Setup
After installation, Fedora 42 welcomes you with a setup wizard:
Complete Initial Setup:
- Connect to Wi-Fi or Ethernet.
- Sign in with your user account.
- Configure online accounts (e.g., Google, Nextcloud) for calendar and email integration.
Update Your System:
Open the Terminal and run:
sudo dnf update
This ensures you have the latest security patches and software updates.
Explore the Desktop:
If using GNOME 48, you’ll see a clean desktop with an Activities overview (accessed via the top-left corner or Super key).
KDE Plasma users get a taskbar and customizable widgets, while COSMIC offers a minimalist, tiled interface.
Navigating Fedora 42: A Beginner’s Tour
Understanding the Desktop Environment
Fedora 42 offers three primary desktop environments for beginners:
GNOME 48 (Workstation):
- Overview: Access apps and windows via the Activities menu.
- File Manager: Nautilus (Files) now supports thumbnail tab views, making navigation visual and intuitive.
- Settings: Tweak display, Wi-Fi, and user accounts from the Settings app.
Why It’s Great for Beginners: Simple, distraction-free, and polished.
KDE Plasma 6.3:
- Overview: A taskbar and Start-like menu offer a familiar experience for Windows users.
- File Manager: Dolphin is feature-rich, with split views and network browsing.
- Customization: Right-click the desktop to add widgets, change themes, or tweak panels.
- Why It’s Great for Beginners: Flexible and approachable, with a traditional desktop feel.
COSMIC Desktop:
- Overview: A tiled, minimalist interface with a focus on efficiency.
- File Manager: Lightweight and modular, designed for simplicity.
- Customization: Adjust layouts and applets via COSMIC’s settings.
- Why It’s Great for Beginners: Ideal for low-resource systems and users who want a fresh look.
Essential Applications
Fedora 42 comes with a curated set of apps for everyday tasks:
- Web Browser: Firefox, pre-installed for secure and fast browsing.
- File Manager: Nautilus (GNOME), Dolphin (KDE), or COSMIC’s file manager.
- Terminal: Access the command line for advanced tasks (more on this later).
- Software Center: GNOME Software or Discover (KDE) lets you browse and install apps graphically.
- Office Suite: Install LibreOffice via the Software Center for documents, spreadsheets, and presentations.
- Media Players: Totem (GNOME) or VLC (installable) for videos and music.
Installing New Software
Fedora uses the DNF package manager, but beginners can stick to the graphical Software Center:
Using GNOME Software/Discover:
- Open the Software Center.
- Search for apps like “VLC,” “GIMP,” or “LibreOffice.”
- Click “Install” and enter your password if prompted.
Using the Terminal (optional):
Install an app with:
sudo dnf install vlc
Search for apps:
dnf search gimp
Basic Terminal Commands
The Terminal is your gateway to Linux’s power. Here are beginner-friendly commands:
Update System: sudo dnf update
Install Software: sudo dnf install <package-name>
List Files: ls
Navigate Directories: cd Documents
Check Disk Space: df -h
View System Info: uname -r (shows Linux Kernel 6.14 in Fedora 42)
Don’t worry if the Terminal feels daunting—most tasks can be done graphically!
Tips for New Fedora 42 Users
Join the Community:
Visit ask.fedoraproject.org for support.
Explore discussion.fedoraproject.org for news and tips.
Check Fedora Magazine for tutorials and updates.
Customize Your Desktop:
GNOME: Install GNOME Tweaks (sudo dnf install gnome-tweaks) for font and theme adjustments.
KDE: Right-click the desktop to add widgets or change wallpapers.
COSMIC: Use applets to tailor the tiled interface.
Enable Third-Party Repositories:
During initial setup, enable RPM Fusion for additional software like codecs or proprietary drivers:
bash
sudo dnf install https://mirrors.rpmfusion.org/free/fedora/rpmfusion-free-release-42.noarch.rpm
Learn Keyboard Shortcuts:
GNOME: Super + T (open Terminal), Alt + Tab (switch windows).
KDE: Ctrl + Esc (system monitor), Alt + Space (app launcher).
Backup Regularly:
Use Timeshift (install via DNF) to create system snapshots.
Copy important files to an external drive or cloud storage.
Troubleshooting Common Issues
Fedora 42 is stable, but beginners may encounter minor hiccups. Here’s how to handle them:
Wi-Fi Not Connecting: Ensure drivers are installed (sudo dnf install NetworkManager-wifi) and restart NetworkManager (sudo systemctl restart NetworkManager).
Slow Performance: Check for updates (sudo dnf update) and disable unnecessary startup apps via GNOME Settings or KDE System Settings.
Missing Codecs: Install multimedia codecs via RPM Fusion:
sudo dnf install gstreamer1-plugins-ugly
Installation Errors: Verify the ISO checksum and re-create the USB if issues persist. Check Common Bugs on the Fedora Wiki for solutions.
For persistent issues, post on Ask Fedora or consult docs.fedoraproject.org.
Conclusion
Fedora 42 is a fantastic entry point into the Linux world, offering a beginner-friendly experience with cutting-edge features like GNOME 48, KDE Plasma 6.3, COSMIC desktop, and a modern Anaconda installer. By following this guide, you’ve learned how to download, install, and navigate Fedora 42, along with tips to customize and troubleshoot your system. The Fedora community is here to support you, so don’t hesitate to explore ask.fedoraproject.org or docs.fedoraproject.org for more help.
Ready to embark on your Linux journey? Download Fedora 42 today and discover the power of open-source computing. Share your experiences in the comments below, and let us know which desktop environment you love most—GNOME, KDE, or COSMIC!
Disclaimer
The information provided in this blog post, “Fedora 42 Basics for New Users,” is intended for educational and informational purposes only. While we have made every effort to ensure the accuracy and reliability of the content by referencing official sources such as the Fedora Project website (fedoraproject.org), Fedora Magazine, and related documentation, the author and publisher are not responsible for any errors, omissions, or outdated information.
Installing and using Fedora 42, or any operating system, involves inherent risks, including potential data loss, system instability, or hardware compatibility issues. Readers are strongly advised to back up all important data and verify hardware compatibility before proceeding with installation or configuration. The instructions and recommendations provided are general and may not apply to all systems or scenarios.
The Fedora Project, its developers, and affiliated entities are not affiliated with this blog post unless explicitly stated. Any trademarks, logos, or references to Fedora, GNOME, KDE Plasma, COSMIC, or other software belong to their respective owners. For official support, consult docs.fedoraproject.org or ask.fedoraproject.org.
By following the guidance in this post, you acknowledge that you do so at your own risk. The author and publisher shall not be liable for any damages, losses, or issues arising from the use or misuse of this information. Always exercise caution and seek professional assistance if needed when working with computer systems.
Frequently Asked Questions (FAQ) About Fedora 42 Basics for New Users
What is Fedora 42, and why is it good for beginners?
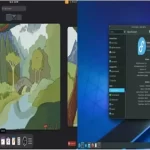
Fedora 42 is a free, open-source Linux distribution released on April 15, 2025, known for its modern features and user-friendly design. It’s great for beginners because the Fedora 42 Basics for New Users include an intuitive GNOME 48 desktop, a simple installer, and a welcoming community. Whether you’re coming from Windows or macOS, Fedora Workstation offers a polished experience, and spins like KDE Plasma or COSMIC provide flexibility. Plus, resources like ask.fedoraproject.org make getting help easy.
How do I install Fedora 42 as a new user?
Installing Fedora 42 is straightforward with the new Anaconda Web UI installer. Download the Fedora Workstation ISO from fedoraproject.org, create a bootable USB with Fedora Media Writer, and boot from it. Follow the on-screen prompts to select your language, partition your drive (automatic works for most), and set up a user account. The Fedora 42 Basics for New Users guide in our blog post walks you through each step, ensuring a smooth setup. Always back up your data first!
What’s new in Fedora 42 for beginners to know?
Fedora 42 brings exciting updates that make it beginner-friendly. You get GNOME 48 with a sleek file manager, an official KDE Plasma 6.3 edition for a Windows-like feel, and a COSMIC desktop spin for a lightweight, modern look. The revamped Anaconda installer is easier to use, and Linux Kernel 6.14 boosts performance. Our Fedora 42 Basics for New Users post dives into these features, explaining how they enhance your Linux experience.
Which Fedora 42 desktop environment is best for new users?
It depends on your style! GNOME 48 (Fedora Workstation) is the default, offering a clean, distraction-free interface—perfect for simplicity. KDE Plasma 6.3 feels familiar if you’re from Windows, with tons of customization. COSMIC is lightweight and modern, great for low-spec systems. The Fedora 42 Basics for New Users guide recommends trying the live USB to test each before installing. Most beginners love GNOME for its ease of use.
How do I update Fedora 42 after installation?
Keeping Fedora 42 updated is simple. Open the Terminal and run sudo dnf update to fetch the latest security patches and software. Alternatively, use GNOME Software or KDE Discover to check for updates graphically. The Fedora 42 Basics for New Users post explains both methods, ensuring you stay secure and up-to-date. Regular updates are key to a smooth Linux experience, especially with Fedora’s cutting-edge software.
Can I run Windows apps on Fedora 42?
Yes, but with some setup! Fedora 42 supports tools like Wine or Bottles to run Windows apps, though compatibility varies. For x86 apps on ARM systems (e.g., Fedora Asahi Remix), FEX emulation is included. Install these via sudo dnf install wine or the Software Center. Our Fedora 42 Basics for New Users guide suggests exploring native Linux alternatives like LibreOffice or GIMP, which often work better and are pre-optimized.
What should I do if Fedora 42 doesn’t boot or has issues?
If Fedora 42 doesn’t boot, check your USB’s integrity using the checksum on fedoraproject.org. For Wi-Fi or performance issues, update your system (sudo dnf update) or visit Common Bugs on the Fedora Wiki. The Fedora 42 Basics for New Users post includes troubleshooting tips, like restarting NetworkManager or installing codecs. If stuck, post on ask.fedoraproject.org for community help.
How do I install software on Fedora 42?
Fedora 42 makes software installation easy. Use GNOME Software or KDE Discover to browse and install apps like VLC or LibreOffice with one click. For advanced users, the Terminal command sudo dnf install <package-name> works great. The Fedora 42 Basics for New Users guide covers both methods, plus how to enable RPM Fusion for extra software like multimedia codecs. You’ll be set up in no time!
Is Fedora 42 free, and where can I get support?
Yes, Fedora 42 is completely free and open-source! Download it at fedoraproject.org with no cost or licensing fees. For support, check docs.fedoraproject.org for official guides or join discussion.fedoraproject.org for community tips. The Fedora 42 Basics for New Users post points you to these resources, ensuring you’re never alone on your Linux journey.
How does Fedora 42 compare to other Linux distros for beginners?
Fedora 42 stands out for its modern tech and beginner-friendly design. Unlike Ubuntu, it uses cutting-edge software (e.g., Linux Kernel 6.14) and defaults to btrfs for performance. Compared to Linux Mint, Fedora’s GNOME 48 or COSMIC spin feels more polished, though Mint’s Cinnamon is simpler for Windows users. The Fedora 42 Basics for New Users guide highlights Fedora’s unique spins and community support, making it a top choice for newbies wanting a balance of ease and power.
Also Read
Chimera Linux: A Fresh Take on Lightweight Distros