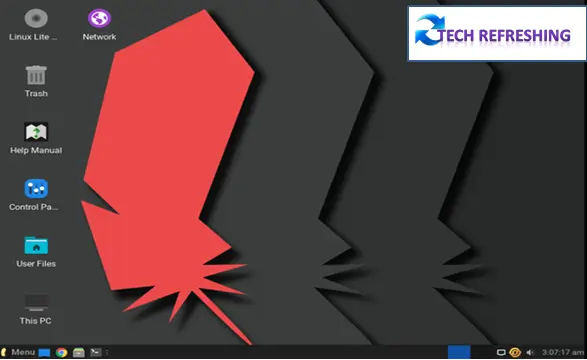Linux Lite is a free and open-source Linux operating system that is designed to be lightweight and easy to use. It is based on the Debian and Ubuntu distribution and by default it uses the Xfce desktop environment, which is known for being fast and low on system resources. Linux Lite is known to be a user-friendly alternative to more resource-intensive operating systems, making it a good choice for older computers or devices with limited hardware. The latest version of Linux Lite is “Linux Lite 6.2 Final”.
Features of Linux Lite 6.2 Final
Fast and Lightweight :
Linux Lite 6.2 is designed to be a lightweight operating system that can run on older computers or devices with limited hardware resources. It uses the Xfce desktop environment, which is known for being fast and efficient. Linux lite requires only 768MB RAM and 1 Gig processor.
Easy to use:
Linux Lite 6.2 is intended to be user-friendly, with a familiar interface and easy-to-use applications. It includes wide range of desktop applications, such as a web browser, office suite, media player, and image editor, as well as a range of system tools and utilities.
Easy to Customize:
Linux Lite 6.2 allows users to customize their desktop environment by changing themes, icons, and other visual elements. It also includes a range of customization options for the Xfce desktop, such as the ability to change the layout of the panel and desktop icons.
“Linux Lite 6.2 Final” comes with pre-installed and updated version of Common Software:-
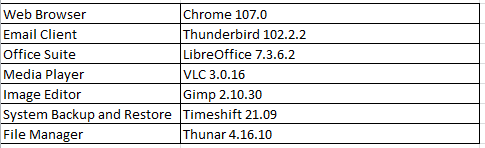
Security:
Linux Lite includes a range of security features to help protect users from malware and other threats. It includes a configurable firewall, Security update, and a range of other security tools. It also supports Timeshift for system backup and restore.
Large Community support:
Linux Lite has a strong community of users and developers who provide support and assistance to new users. The community forum is a helpful resource for users who need help with installation, configuration, or troubleshooting.
History of Linux Lite
Linux Lite was first released in 2012 by developer Jerry Bezencon. The goal of the project was to create a user-friendly Linux operating system that was lightweight and easy to use, particularly for users who were new to Linux.
Linux Lite is based on the Ubuntu distribution, which is one of the most popular and widely used Linux distributions. Ubuntu is known for its ease of use and user-friendly interface, making it a good foundation for Linux Lite.
Since its initial release, Linux Lite has received regular updates and improvements. It has gained a reputation as a reliable and user-friendly operating system, particularly for users who are new to Linux and who have limited hardware resources.
System requirements for Linux Lite 6.2 Final
Linux Lite is designed to be a lightweight operating system that can run on a range of hardware configurations. It has relatively low system requirements, making it a good choice for older computers or devices with limited hardware.
The minimum system requirements for Linux Lite 6.2 are:
| Processor | 1 gigahertz (Ghz) or faster with 2 or more core on a compatible 64 bit processor |
| Memory | 768 MB RAM |
| Storage | 8 GB or Larger Storage Device |
| System Firmware | UEFI, Secure Boot and Legacy capable |
| TPM | NOT REQUIRED |
| Graphics card | 3D Acceleration Capable Videocard with at lest 256 MB |
| Display | VGA capable of 1024*768 screen resolution |
“Linux Lite 6.2 Final” Installation guide, Step by step with screen short:
Step 1:
Download the Linux Lite 6.2 ISO installation image from the official website.
Step 2:
Burns the image (Downloaded ISO image) onto a USB stick using a tool such as Balena Etcher. Balena Etcher is a free utility for making USB stick bootable. If you want to know about, how to use Balena Etcher then visit my post for more information. After making Bootable Disk restart your computer and boot from the USB stick by changing the boot order in your BIOS settings.
Step 3:
On the boot menu, select the “Direct Install Linux Lite 6.2” option and press Enter.
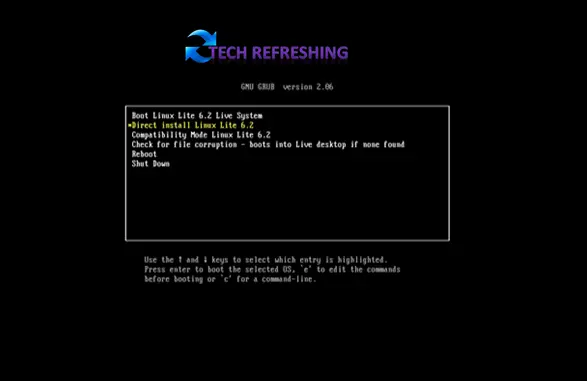
Step 4:
Select your preferred language and then click on the “Continue” button.
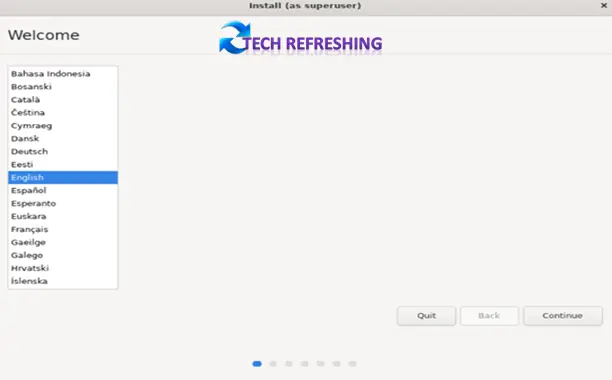
Step 5:
Now choose your keyboard layout and then click on the “Continue” button.
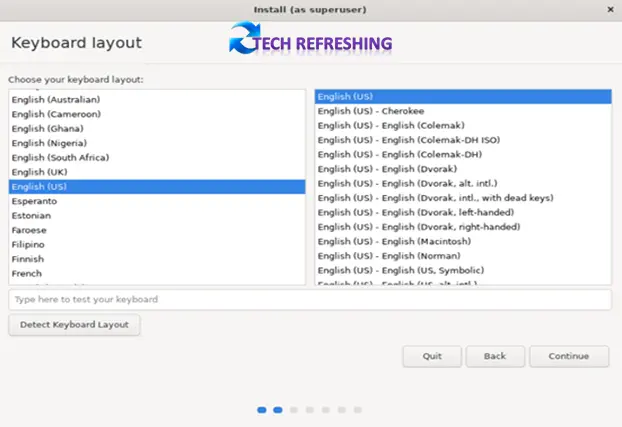
Step 6:
Choose whether you want to install updates and third-party software during the installation process. Click on the “Continue” button when you are ready to proceed. If you have internet connectivity, then click on both check boxes else leave it.
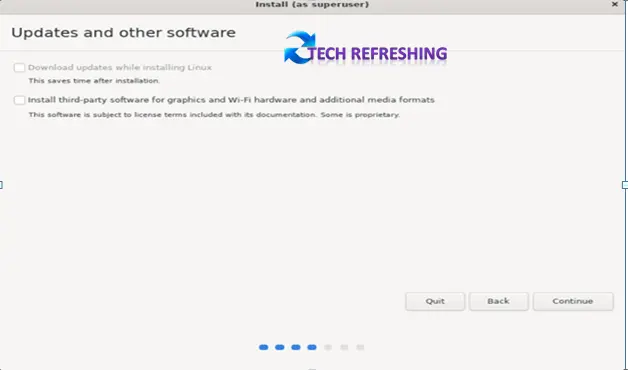
Step 7:
If you are installing fresh OS then select “Erase disk and install Linux” then click on “Install Now” button to begin the installation process.
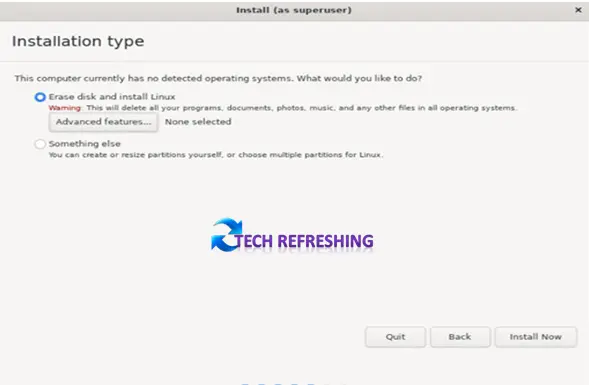
Step 8:
Confirmation Screen will appear, here click on continue.
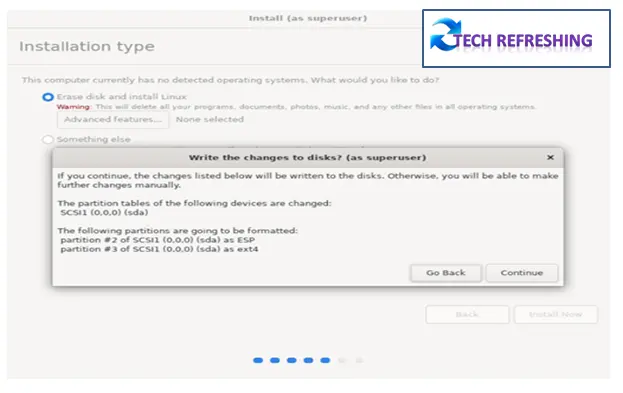
Step 9:
Select your Location and then click on the “Continue” button.
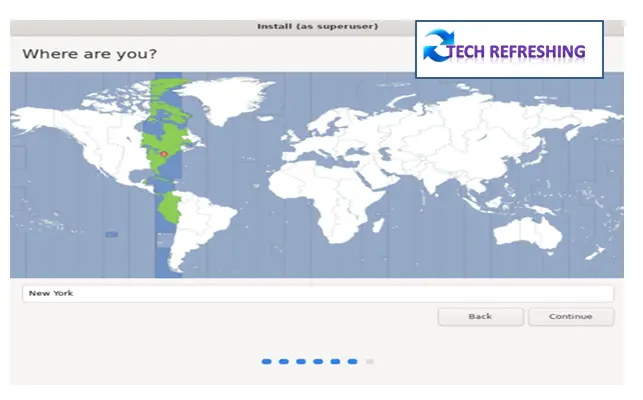
Step 10:
Create a user account by entering your name, username, and password. When you finish click on the “Continue” button.
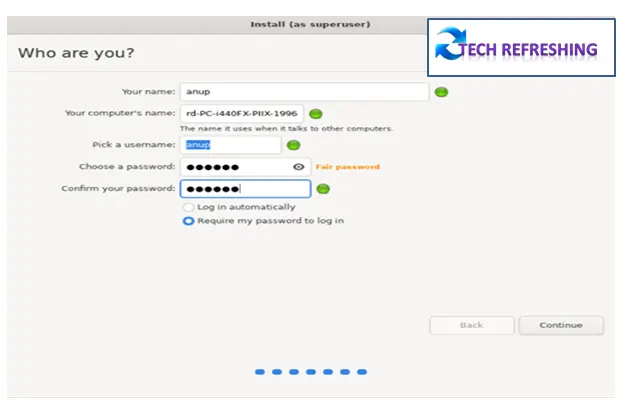
The installation process will now begin. This will take some time, so wait patiently.
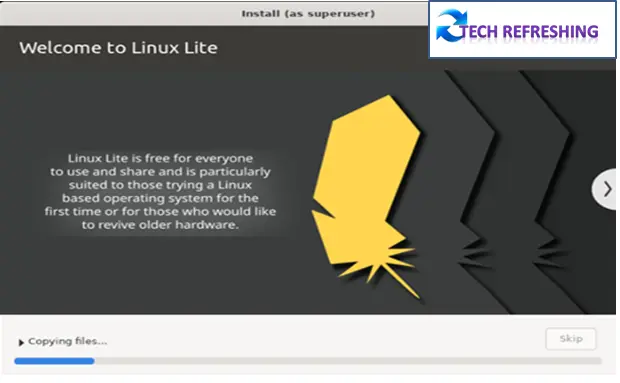
Step 11:
Once the installation is complete, click on the “Restart Now” button to reboot your computer.
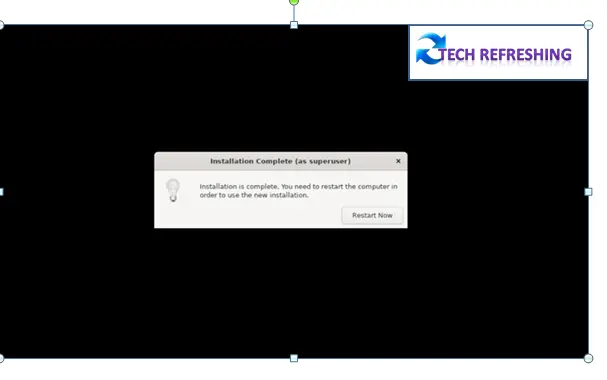
Remove the USB stick and press Enter to boot into Linux Lite.
That’s it! You should now be able to log in to your new Linux Lite system using the username and password you created during the installation process.
Installing Linux Lite Xfce 6.2 on an older computer is a simple process that can be done without technical expertise. By following the steps outlined above, you can easily install this lightweight and easy-to-use operating system on your older computer. You should now have a functional Linux Lite system that you can use for a wide range of tasks, such as web browsing, office work, and programming. If you encounter any issues or have any questions during the installation process, you can refer to the Linux Lite documentation or seek help from the Linux Lite community.