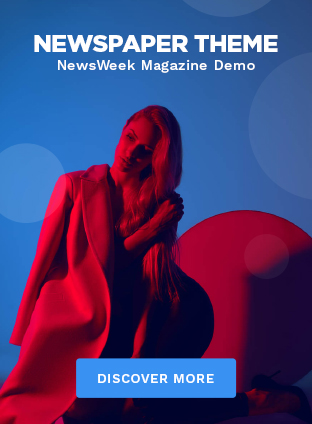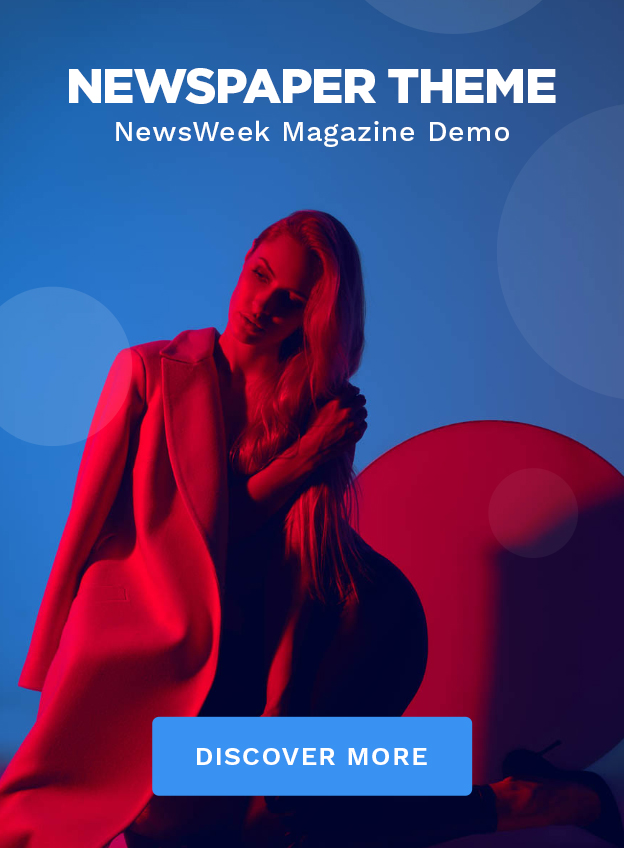For web developers, proficiency with browser developer tools is essential. These tools make it possible to examine and troubleshoot web pages, fix problems and enhance page performance. The features and capabilities of browser developer tools will be covered in this blogpost, along with tips on how to use them to improve the quality of online pages.
Accessing Browser Developer Tools
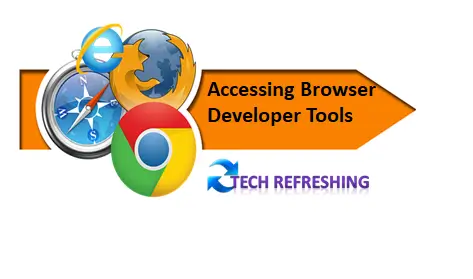
Accessing browser developer tools is a fundamental skill for web developers. These tools aid in inspecting, debugging and optimizing web pages. Given below guide will cover the different methods of accessing developer tools in various web browsers.
Accessing Developer Tools in Google Chrome
Google Chrome is one of the most popular web browsers and it also has a powerful set of developer tools. There are a few different ways to access these tools in Chrome:
- Right click on an element on a web page and select “Inspect”
- Use the keyboard shortcut F12 in Windows or Command+Option+I in Mac
- Left Click on the three dots in the top right corner of the browser, select “More tools” and then click on “Developer tools“
Once you have accessed the developer tools, you will see a window with multiple panels, such as Elements, Console, Network, etc.
Accessing Developer Tools in Mozilla Firefox
Mozilla Firefox also has a powerful set of developer tools that can be accessed in a similar way to Chrome. You access the developer tools in Firefox by:
- Right click on an element on a web page and selecting “Inspect Element“
- Using the keyboard shortcut F12 in Windows or Command+Option+I in Mac
- Click on the three horizontal lines in the top-right corner of the browser, select “Web Developer“, and then “Inspector”.
Accessing Developer Tools in Microsoft Edge
Microsoft Edge, the new browser from Microsoft, also has a set of developer tools that can be accessed in a similar way to Chrome and Firefox. You can access the developer tools in Edge by:
- Right clicking on an element on a web page and selecting “Inspect Element“.
- Using the keyboard shortcut F12 in Windows
- Click on the three dots in the top-right corner of the browser, select “More tools” and then “Developer tools“
Accessing Developer Tools in Safari
Safari, the default browser on Mac, also has a set of developer tools that can be accessed by:
- Right clicking on an element on a web page and selecting “Inspect Element“
- Using the keyboard shortcut Command+Option+I in Mac
- Click on the Safari menu and select “Preferences“, then go to the “Advanced” tab and check the box for “Show Develop menu in menu bar“. Once you have done this, you can access the developer tools by going to the “Develop” menu and selecting “Show Web Inspector“
Accessing browser developer tools is the first step in using these powerful tools to debug, troubleshoot and optimize web pages. As we have seen, most modern web browsers provide developer tools that can be accessed in a similar way, whether it be through a right click on an element, keyboard shortcut or through the browser’s menu. By mastering the ability to access browser developer tools, you will be well on your way to becoming a more effective and efficient web developer.
Inspecting Elements

One of the most basic and useful features of browser developer tools is the ability to inspect elements on a web page. This allows you to view the HTML and CSS of a page and make changes in real-time to see how they will affect the appearance and behavior of the page. To inspect an element, simply click on it in the web page and the corresponding HTML and CSS will be highlighted in the developer tools.
Debugging JavaScript

With the help of the potent computer language JavaScript, you may provide web pages more interaction and dynamic information. However, JavaScript can have faults and problems just like any other programming language. Debugging is used in this situation. Here we will look at some of the methods for debugging JavaScript in various web browsers using developer tools.
Debugging JavaScript in Google Chrome
Google Chrome’s developer tools include a “Sources” panel that allows you to debug JavaScript in web pages. To debug JavaScript in Chrome:
- Open the developer tools by right clicking on an element and selecting “Inspect” or using the keyboard shortcut F12 in Windows or Command+Option+I in Mac
- Click on the “Sources” tab in the developer tools window.
- Click on the “Pause” button to pause execution of JavaScript on the web page.
- Use the “Step Over” and “Step Into” buttons to step through the JavaScript code line by line.
- Use the “Call Stack” panel to view the call stack and jump between function calls.
- Use the “Scope” panel to view the current variables and their values.
- Use the “Breakpoints” panel to set breakpoints in the JavaScript code.
- Use the “Watch” panel to add variables to watch and monitor their values as the code runs.
Debugging JavaScript in Mozilla Firefox
Mozilla Firefox’s developer tools also include a “Debugger” panel that allows you to debug JavaScript in web pages. To debug JavaScript in Firefox follow given steps:
- Open the developer tools by right clicking on an element and selecting “Inspect Element” or using the keyboard shortcut F12 in Windows or Command+Option+I in Mac
- Click on the “Debugger” tab in the developer tools window.
- Click on the “Pause” button to pause execution of JavaScript on the web page.
- Use the “Step Over” and “Step Into” buttons to step through the JavaScript code line by line.
- Use the “Call Stack” panel to view the call stack and jump between function calls.
- Use the “Scope” panel to view the current variables and their values.
- Use the “Breakpoints” panel to set breakpoints in the JavaScript code.
- Use the “Watch” panel to add variables to watch and monitor their values as the code runs.
Debugging JavaScript in Microsoft Edge
Microsoft Edge’s developer tools also include a similar “Debugger” feature that allows you to debug JavaScript in web pages. To debug JavaScript in Edge follow given steps:
- Open the developer tools by right clicking on an element and selecting “Inspect Element” or using the keyboard shortcut F12 in Windows.
- Click on the “Debugger” tab in the developer tools window.
- Click on the “Pause” button to pause execution of JavaScript on the web page.
- Use the “Step Over” and “Step Into” buttons to step through the JavaScript code line by line.
- Use the “Call Stack” panel to view the call stack and jump between function calls.
- Use the “Scope” panel to view the current variables and their values.
- Use the “Breakpoints” panel to set breakpoints in the JavaScript code.
- Use the “Watch” panel to add variables to watch and monitor their values as the code runs.
Debugging JavaScript in Safari
Safari’s developer tools also include a “Debugger” feature that allows you to debug JavaScript in web pages. To debug JavaScript in Safari follow given steps:
- Open the developer tools by clicking on “Develop” in the menu bar and selecting “Show Web Inspector” or using the keyboard shortcut Option+Command+I inMac.
- Click on the “Debugger” tab in the developer tools window.
- Click on the “Pause” button to pause execution of JavaScript on the web page.
- Use the “Step Over” and “Step Into” buttons to step through the JavaScript code line by line.
- Use the “Call Stack” panel to view the call stack and jump between function calls.
- Use the “Scope” panel to view the current variables and their values.
- Use the “Breakpoints” panel to set breakpoints in the JavaScript code.
- Use the “Watch” panel to add variables to watch and monitor their values as the code runs.
Debugging JavaScript can be difficult, but browser developer tools make it easier. These tools, available in browsers such as Chrome, Firefox, Edge and Safari, provide various panels and features to identify and correct errors in JavaScript code. Utilize them to debug and improve your web pages when encountering JavaScript errors.
Using the Console
The browser developer tools’ console feature allows you to interact with web pages by executing JavaScript commands, making it useful for testing, inspecting variables and troubleshooting. The console also displays error messages that can aid in identifying and resolving issues with the code.
Optimizing Performance
In addition to debugging and troubleshooting, browser developer tools also provide a number of features that can be used to optimize the performance of web pages. These include the ability to measure the load time of resources, view the size of resources and analyze the structure and layout of pages. By identifying and addressing performance bottlenecks, you can improve the speed and responsiveness of your pages.
Conclusion
Browser developer tools are essential tool for web developers to debug, troubleshoot and optimize web pages. These tools can be accessed in various web browsers using similar methods such as right clicking on an element, using keyboard shortcuts, or through the browser’s menu. One of the most basic and useful features of browser developer tools is the ability to inspect elements on a web page, allowing developers to view the HTML and CSS of a page and make changes in real time.
Developer tools also provide the ability to debug JavaScript, with features such as pausing execution, stepping through the code line by line and viewing current variables and their values. By mastering the use of browser developer tools, web developers can greatly improve their efficiency and ability to create high-quality online pages.