Recovering data from a formatted hard disk in Windows 10 can be a complex process, but it is possible to recover at least some of your lost data using the right tools and techniques. Here is a step-by-step guide to help you recover data from a formatted hard disk in Windows 10:
Check if the Formatted Hard Disk is Recognized by Windows
Before you start the data recovery process, you should first check if your computer is able to recognize the formatted hard disk. To do this, follow these steps:
- Connect the formatted hard disk to your PC.
- Go to the “Start” menu and type “disk management” into the search bar.
- Click on “Create and format hard disk partitions” to open the Disk Management utility.
- Check if the formatted hard disk is listed in the Disk Management window.
- If the formatted hard disk is listed in the Disk Management window, then it is recognized by your computer and you can proceed with the data recovery process. If the formatted hard disk is not listed, then it may not be recognized by your computer, which means that you may need to take additional steps to make it visible.
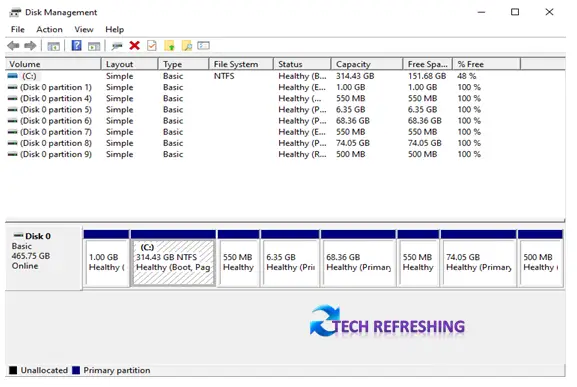
Choose a Data Recovery Tool
There are many different data recovery tools available and each one has its own set of features and capabilities. Some of the most popular data recovery tools were given below:
Recuva Data Recovery Software
Recuva is available in both free and paid versions. Recuva is data recovery tool that is designed to recover files from hard drives, USB drives, and memory cards. Recuva has a simple interface and is easy to use, making it a good choice for beginners.
Recuva can be run in two different modes, a wizard mode and an advanced mode. The wizard mode is recommended for most users, as it guides you through the recovery process with a series of simple steps. The advanced mode is more technical and is intended for more experienced users who want more control over the recovery process.

Recuva has the ability to scan specific locations or the entire hard disk for recoverable files. It can also search for specific file types or file names, which can make it easier to find the files you’re looking for. Recuva can preview the contents of most recovered files, so you can see if they are the ones you’re looking for before you decide to save them.
EaseUS Data Recovery Wizard Software
EaseUS Data Recovery Wizard is available in both free and paid versions. The free version allows users to recover up to 2GB of data, while the paid version offers unlimited data recovery. The paid version also includes additional features such as the ability to recover data from formatted or damaged partitions, and the ability to create bootable media for data recovery in the event that the computer will not boot.
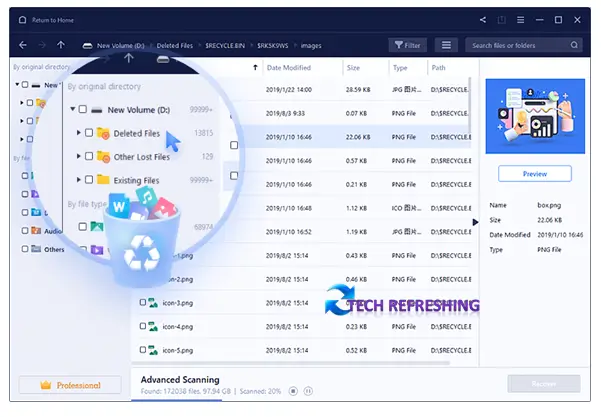
EaseUS Data Recovery Wizard is a powerful tool that can recover a wide range of file types, including documents, photos, videos, audio files, and more. It supports data recovery from various storage devices, such as hard drives, external hard drives, USB drives, and memory cards. The software can recover data from both NTFS and FAT file systems.
MiniTool Power Data Recovery Software
MiniTool Power Data Recovery is a data recovery software tool that can help you recover lost or deleted files from your computer. It can recover data from hard drives, USB drives, and other storage devices.
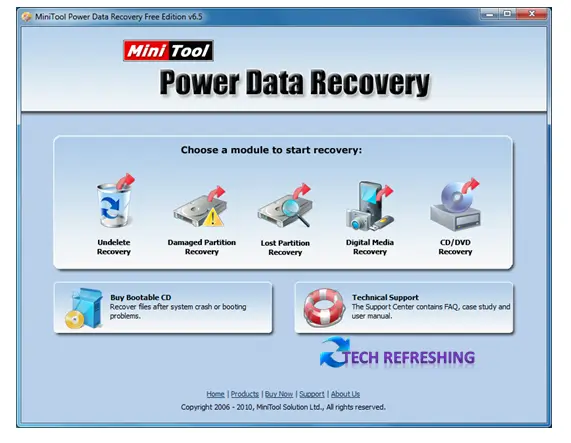
MiniTool Power Data Recovery has a range of features, including the ability to recover data from damaged or formatted drives, recover data from deleted or lost partitions, and recover data from CD/DVDs and Pen Drive. It is available in both free and paid versions, with the paid version offering more advanced features and support for a wider range of file types. In free version you can only recover data up to 1GB.
Scan the Formatted Hard Disk
Once you have chosen a data recovery tool, you can use it to scan the formatted hard disk in order to locate any recoverable files. The specific steps involved in this process will vary depending on the tool you are using, but in general, you will need to follow these steps:
- Launch the data recovery tool and select the formatted hard disk as the target device.
- Select the types of files you want to recover, such as photos, documents, or videos.
- Begin the scan by clicking on the “Start” button.
- The scan may take several minutes or hours to complete, depending on the size of the formatted hard disk and the number of files it contains.
Check Preview and Recover the Files
Once the scan is complete, the data recovery tool will display a list of recoverable files. You can preview the files to find out which one you want to recover. To recover the files, you will need to specify a destination folder where the recovered files will be saved. This should be a different folder than the one where the original files were stored, to prevent any data loss.
Consider Professional Data Recovery Services
If you are unable to recover the data you need using the steps outlined above, or if you are not comfortable attempting the recovery process on your own, you may want to consider seeking the assistance of a professional data recovery service. These services are usually able to recover data from even the most severely damaged hard disks, but they can be expensive.
Create Backups in Regular Intervals
Lastly, one of the best ways to protect yourself from data loss due to a formatted hard disk is to make regular backups of your important files. This can be done using an external hard drive, a cloud storage service, or a combination of both. By regularly backing up your data, you can ensure that you have a copy of your important files in case of any unforeseen data loss.
Conclusion
Recovering data from a formatted hard disk in Windows 10 is a complex process that requires the use of specialized tools and techniques. By following the steps outlined above, you may be able to recover at least some of your lost data. However, it is always a good idea to make regular backups of your important files in order to protect yourself from data loss.


