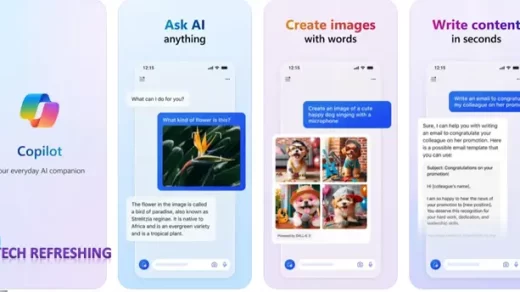How do I fix Windows Update error 0x80070422?
Introduction
Microsoft Windows Update is an important feature that helps keep our computer updated and safe with the latest security patches, updates, and drivers. However, sometimes you may encounter errors while trying to run Windows Update, such as error 0x80070422. This error usually appears when there is a problem with the Windows Update service or when the system is unable to access the update servers.
In this article, I will share some possible solutions to fix the Windows Update error 0x80070422.
Steps to Fix Windows Update Error 0x80070422:
- Check the Status of the Windows Update Service
The first thing you should check if the Windows Update service is running or not. To do this, follow given steps:
• Press the Windows key + R simultaneous open the Run dialog box.
• Type “services.msc” and press Enter.
• Now Scroll down and find the “Windows Update” service.
• Right-click on the “service” and then select on the “Properties” menu.
• In the Properties window, check the “Service status” to see if the service is running or stopped.
If the service is stopped, click on the “Start” button to start the service. If the service is already running, click on the “Stop” button and then click on the “Start” button to restart the service.
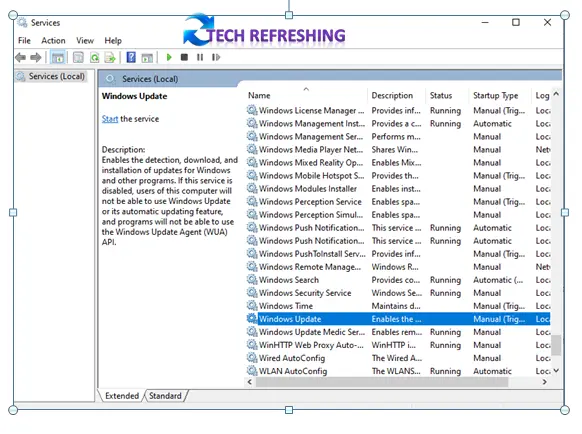
2. Check your Internet Connectivity:
Sometimes, the Windows Update error 0x80070422 can occur if there is a problem with your internet connectivity. To check if your internet connectivity is working properly, follow given below steps:
- Open Microsoft Edge or Mozilla browser and try accessing any website. If the website loads without any issues, then your internet connection is working fine.
- If the website does not load or you see an error message, then there might be a problem with your internet connectivity. In this case, try resetting your internet connection by unplugging the modem/router and waiting for a few minutes before plugging it back in.
3. Reset the Windows Update Components:
If the above 2 solutions do not work, you can try resetting the Windows Update components. This will fix any issues with the update service and allow you to run Windows Update successfully. To reset the Windows Update components, follow given steps:
- Press the Windows key + R simultaneously to open the Run dialog box.
- Type “cmd” and press Ctrl + Shift + Enter simultaneously to open the Command Prompt with administrator privileges.
- Command Prompt will open, type here following commands and press Enter after each one:
- net stop wuauserv
- net stop cryptSvc
- net stop bits
- net stop msiserver
- ren C:\Windows\SoftwareDistribution SoftwareDistribution.old
- ren C:\Windows\System32\catroot2 catroot2.old
- net start wuauserv
- net start cryptSvc
- net start bits
- net start msiserver
These steps will reset the Windows Update components and allow you to run Windows Update successfully.
4. Use the Windows Update Troubleshooter
If above given 3 solutions not work, you can try using the Windows Update troubleshooter to fix the error 0x80070422. To do this, follow given steps:
Press the Windows key + I simultaneously to open the Settings app.
• Click on the “Update & Security” icon and then click on the “Troubleshoot” menu as shown below.
• Click on “Windows Update” and then click on “Run the troubleshooter“.
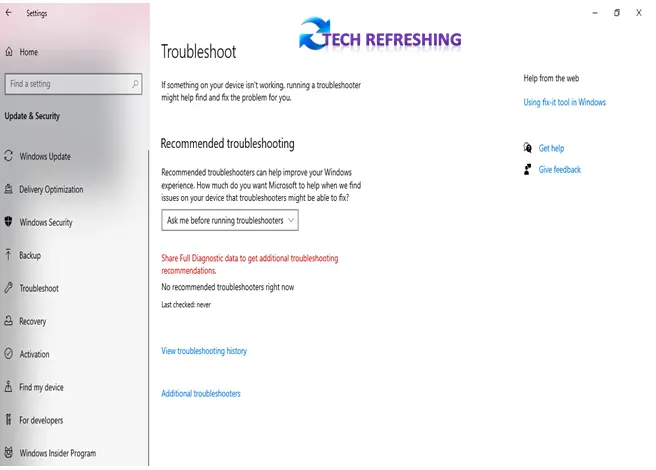
The troubleshooter will automatically detect and fix any issues with the Windows Update service.
The Windows Update error 0x80070422 can be a frustrating problem, but it is usually caused by a problem with the Windows Update server or the internet connectivity. By given above steps outlined in this article, you should be able to fix the error and successfully run Windows Update on your Windows Computer. Make sure to check the status of the Windows Update service, check your internet connection, reset the Windows Update components, and use the Windows Update troubleshooter if necessary.