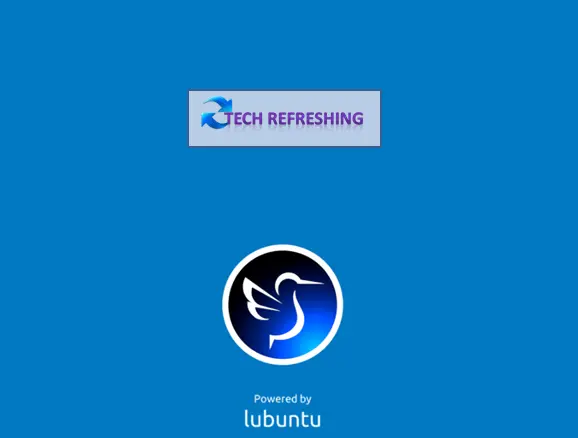Here we discuss the Step-by-Step Installation Guide with screenshots for Lubuntu 22.04 LTS.
Lubuntu is a lightweight LXQT Desktop based on Ubuntu. Its name Lubuntu stands for Lightweight Ubuntu. LXQT desktop environment makes Lubuntu faster and easier to use. Because it is based on Ubuntu it uses same the repository. Lubuntu was started by Mario Behling in the year of 2009. The latest version of Lubuntu LTE is 22.04 which will support it till 2025. Lubuntu comes with a Calamares installer which is very easy to install. No need for specialization to install Lubuntu.
System Requirement for installing Lubuntu 22.04 LTS :-
Processor: x86-64bit
RAM: 1 GB
Hard Disk: 20GB
Pen drive: 4GB
An Internet connection is not mandatory.
Installation Guide (Step by Step with Screen short)
Step One
Open your Browser and go to the Google website. Then search Lubuntu, it will show the website link. Click on it and you are redirected to Lubuntu webpage, Download ISO file from there.
Step Two
Make your Pen Drive bootable with the ISO file which you downloaded from the Lubuntu website. For making a bootable pen drive you need software called Balena Etcher. Balena Etcher is also free open-source software available for download. After downloading open Balena Etcher from their website just flash(burn) the Lubuntu Operating System ISO. If you wanted to know more about Balena Etcher please check my previous blog for the same.
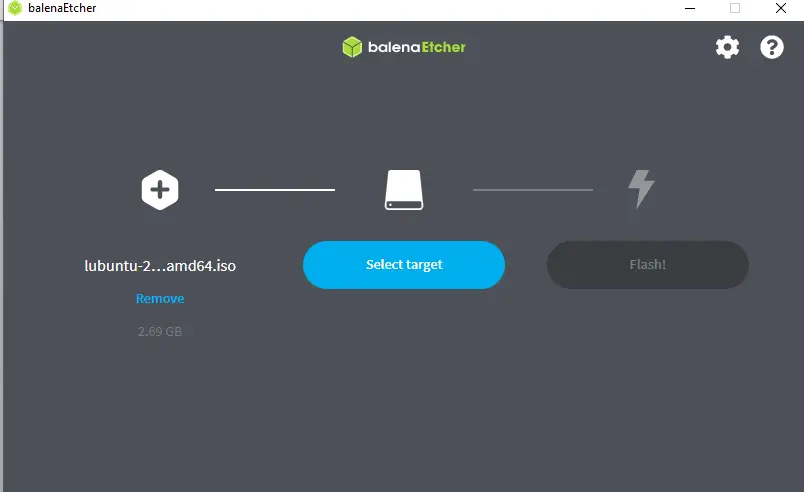
Step Three
Insert bootable USB into your PC/laptop and boot with the bootable media that you make earlier. The first screen as follows:
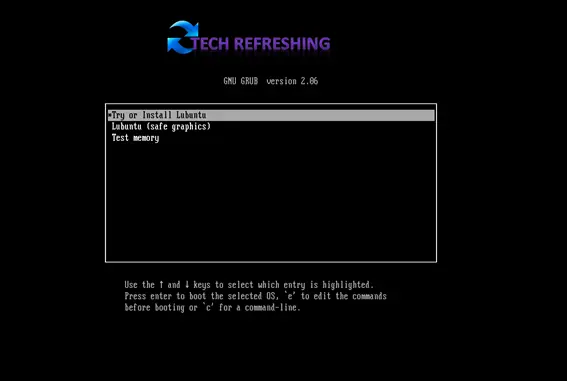
Here select Try or Install Lubuntu from the keyboard> Then press enter key from the keyboard.
Step Four:
Now it will boot from USB to the live environment. The Process will take some time. Sit back and relax for some time. After some time Calamares installer will appear. Here select your language preference. I select American English > then click on Next button.
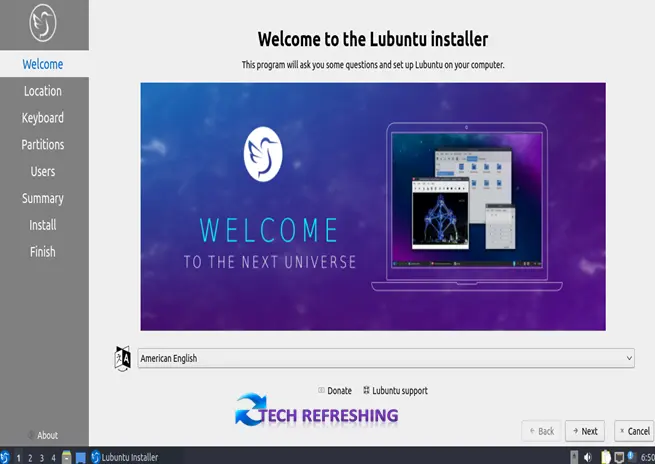
Step Five:
Location page appears, here you have to select your region and your zone. I select America as region and Havana as a zone. Then select Next button.
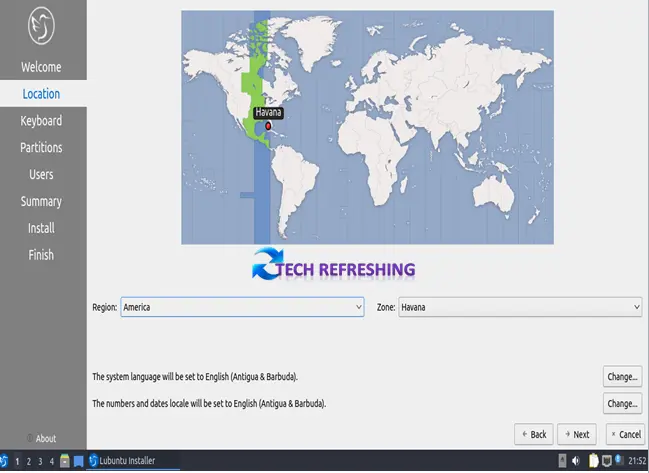
Step Six:
In Keyboard layout page first select your keyboard model (by default it will detect and select it). Then select Language type as English(US) and select Default. After selecting it click on Next button.
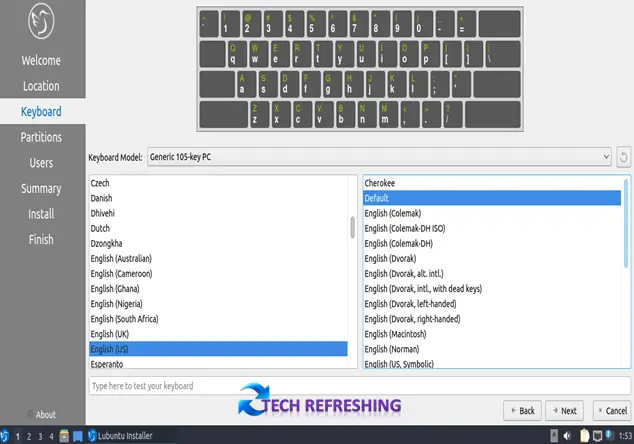
Step Seven:
Here’s come to most important part, partition Disk. If you want dual boot, then go to Manual Partition. I am installing fresh copy, so I am choosing Erase Disk and also selecting Swap to File from sub-menu. Then click on Next button.
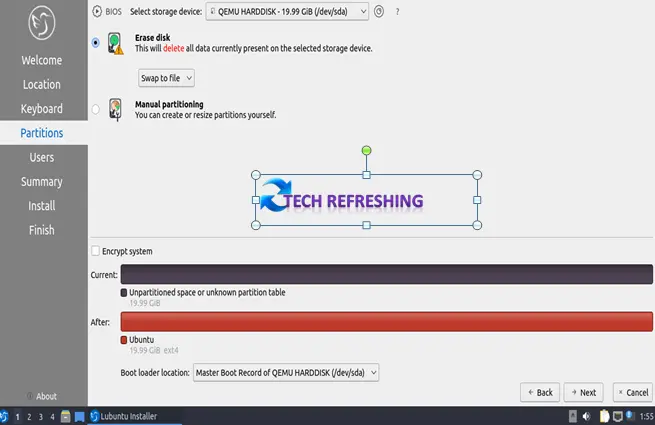
Step Eight:
Next page is User Creation. Here just create a user ID and password for it. The user id you are going to create will have administration rights. Now Click on the Next Button.
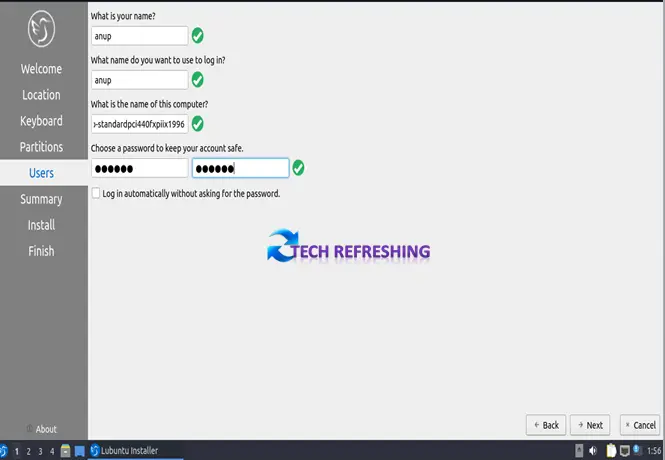
Step Nine:
The Summary page will show the information you have entered in previous steps. Here you have to click on Install button.
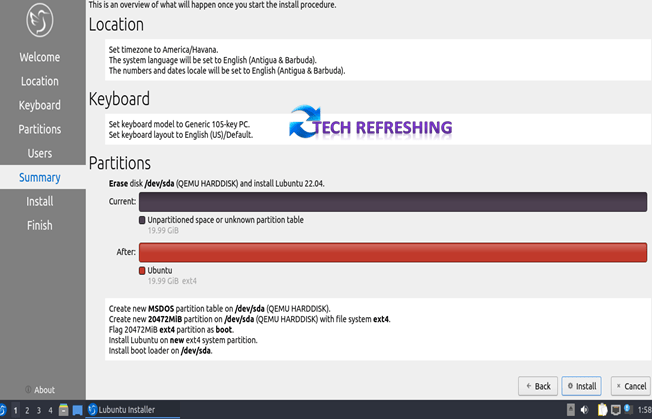
Step Ten:
Before installation starts it will popup the warning message that the Lubuntu installer is about to install and you will not able to undo these changes. But do not worry just click on Install and sit relax.
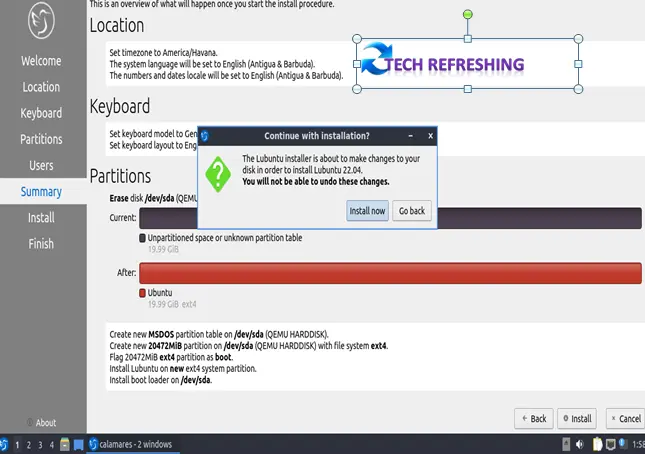
After click on Install processing will starts and it will take some time.
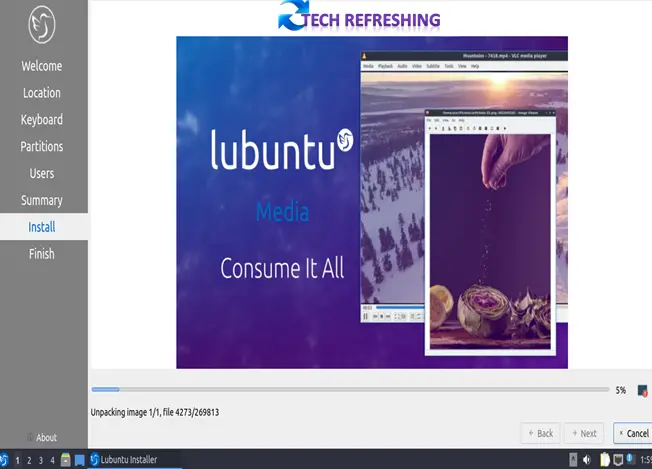
Step Eleven:
Now installation is complete. To use your Operating system, you need to restart the system by clicking on Restart Now then Done.
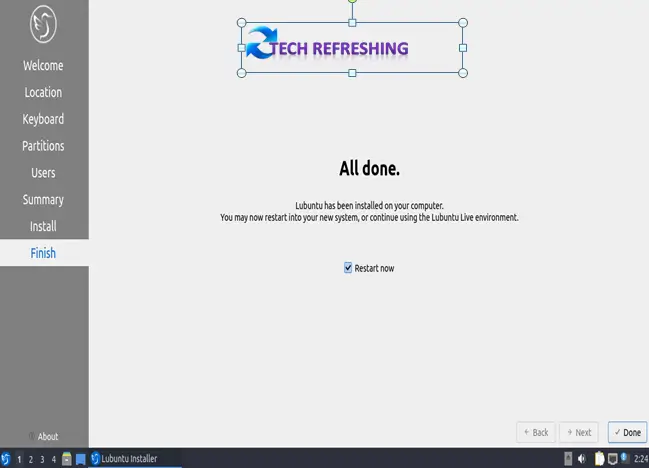
After restarting your system will show following login screen. Here you have to type the password for your created user and press enter.
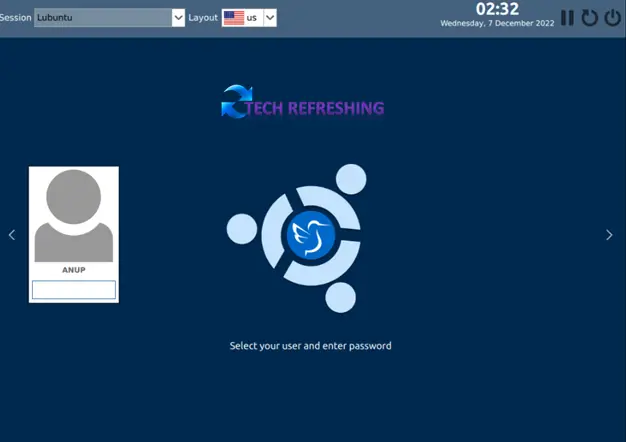
There you go, this is the first screen of installed Lubuntu Linux Operating System.
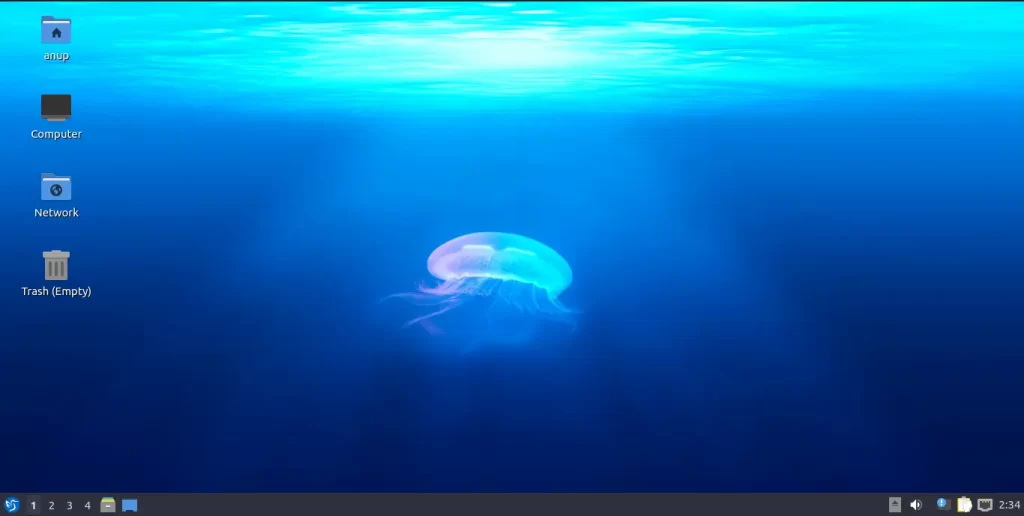
Lubuntu 22.04 is a fast and lightweight Linux operating system that is good deal for low-end computers. It is very easy to install and use, and it has a low memory footprint, which makes it perfect for computers with limited resources. If you want to get the most out of your low-end computer, Lubuntu 22.04 is definitely worth considering. If you face any kind of trouble while installing Lubuntu 22.04 then do let me know with your comment.